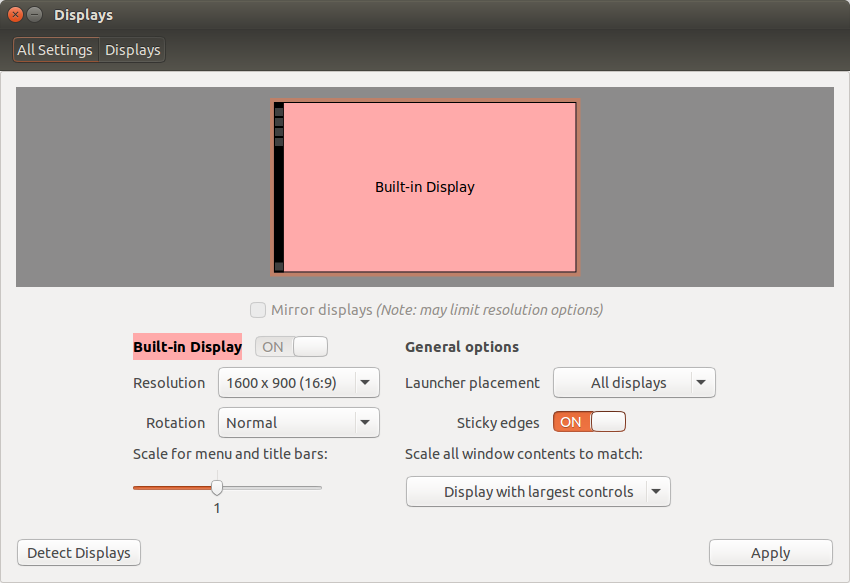(Update 2021-May-31)
https://www.nvidia.com/en-in/geforce/guides/system-latency-optimization-guide/
Recording the settings I use here for your benefit and mine.
#1 Mouse Settings:
a) Turn off mouse acceleration


b) Gaming Mouse DPI:
400
c) CSGO Mouse settings:
Mouse Sensitivity: 3.09
Raw Input: ON
Mouse Acceleration: OFF
#2 Turn on Digital Vibrance
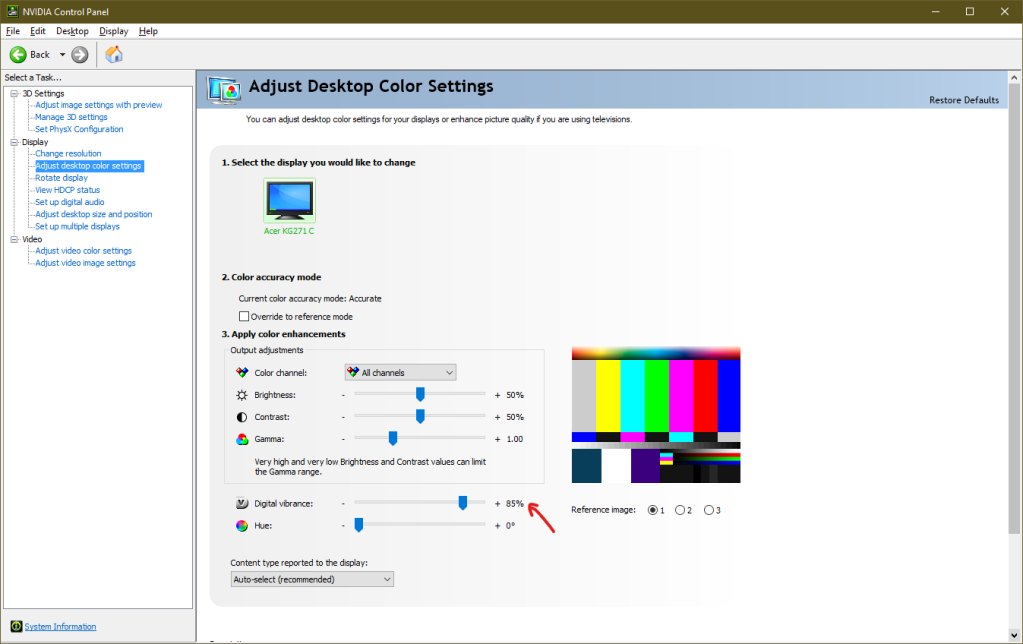
(This could be on your Intel Graphics Command Center instead – if you are playing on a Laptop)

#3 Steam command line options
-novid -nojoy -high +exec personal.cfg
#4 View the entire map on radar (personal.cfg)
// Radar tweak
cl_radar_always_centered "0"
cl_radar_scale "0.3"
cl_hud_radar_scale "1.15"
cl_radar_icon_scale_min "1"
cl_radar_rotate "1"
cl_radar_square_with_scoreboard "1"
#5 Dot Crosshair (crosshair_dot.cfg)
cl_crosshairalpha "255"
cl_crosshaircolor "5"
cl_crosshaircolor_b "0"
cl_crosshaircolor_r "0"
cl_crosshaircolor_g "255"
cl_crosshairdot "1"
cl_crosshairgap "0"
cl_crosshairsize "0"
cl_crosshairstyle "4"
cl_crosshairusealpha "1"
cl_crosshairthickness "2"
cl_fixedcrosshairgap "0"
cl_crosshair_outlinethickness "0"
cl_crosshair_drawoutline "0"
#6 Jump Throw Bind
alias "+jumpthrow" "+jump;-attack"; alias "-jumpthrow" "-jump"; bind alt "+jumpthrow"
#7 Solo Practice Config (practice.cfg)
// Server config
sv_cheats 1
mp_limitteams 0
mp_autoteambalance 0
mp_roundtime 60
mp_roundtime_defuse 60
mp_maxmoney 60000
mp_startmoney 60000
mp_freezetime 0
mp_buytime 9999
mp_buy_anywhere 1
sv_infinite_ammo 1
ammo_grenade_limit_total 5
bot_kick
mp_warmup_end
// Practice
sv_grenade_trajectory 1
sv_grenade_trajectory_time 10
sv_showimpacts 1
sv_showimpacts_time 10
mp_restartgame 1
// Binds
bind / "noclip"
bind . "give weapon_hegrenade;give weapon_flashbang;give weapon_smokegrenade;give weapon_incgrenade;give weapon_molotov;give weapon_decoy"
bind , "cast_ray"
bind p "bot_place"
#8 CSGO Settings
Game
Enable Game Instructor Message: No
Enable Developer Console: Yes
Mini-Scoreboard Style: Just show player count
Display Team Tags in Death Notices: No
Switch Weapon On Pickup: No
Audio
Master Volume: 100%
Voip Volume: 20%
Main Menu Volume: 0%
Round Start Volume: 0%
Round End Volume: 0%
Bomb/Hostage Volume: 30%
Ten Second Volume: 30%
MVP Volume: 0%
Video
Display Mode: FULLSCREEN
Everything: HIGH
Global Shadow Quality: LOW
#9 CSGO Network Settings
cl_lagcompensation 1
cl_interp 0
cl_updaterate 128
cl_cmdrate 128
cl_predict 1
cl_predictweapons 1
cl_interpolate 1
cl_interp_ratio 2
(the ones in bold I had to change, others were already set correctly)
#10 Monitor Frequency
Console Command to check frequency mat_info
Display mode : 1600 x 900 @144Hz
// TODO
- Bind for nades
bind "f" "buy flashbang; use weapon_knife; use weapon_flashbang"
bind "t" "buy smokegrenade; use weapon_knife; use weapon_smokegrenade"
bind "q" "buy hegrenade; use weapon_knife; use weapon_hegrenade"
bind "r" "buy incgrenade; buy molotov; use weapon_knife; use weapon_molotov; use weapon_incgrenade"
bind "c" "buy decoy; use weapon_knife; use weapon_decoy"